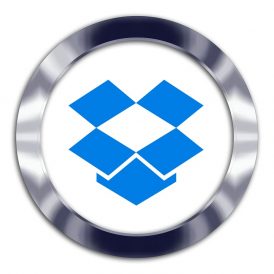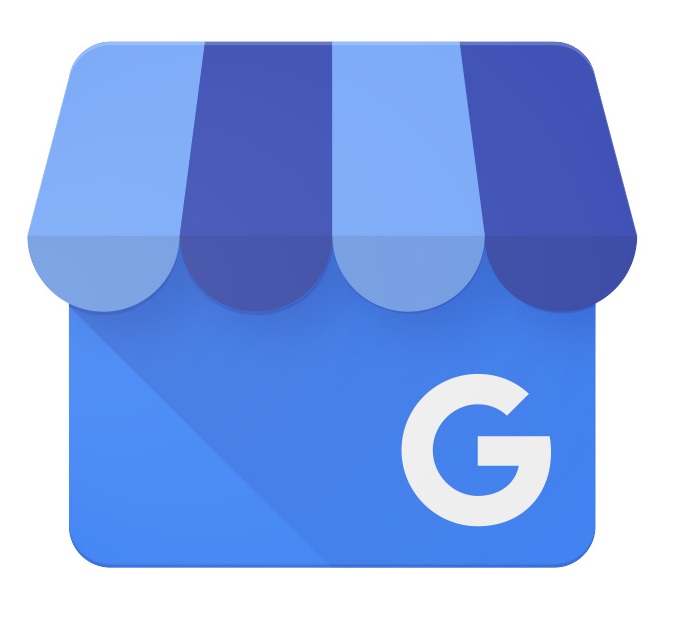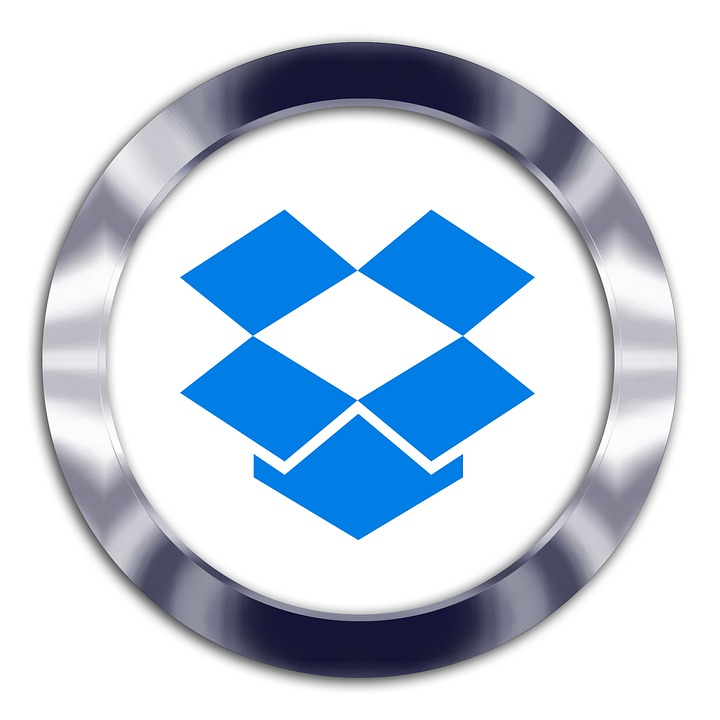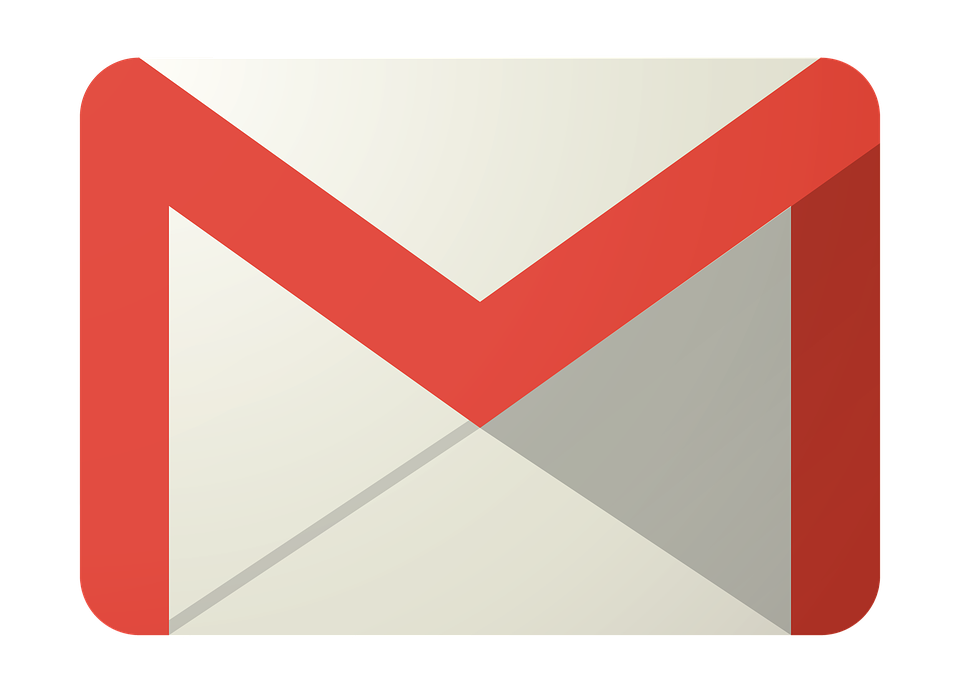Upload images and files to dropbox 1
Go to https://www.dropbox.com/login
Sign in with your Google account
(If you do not have a gmail account, you may use your email to create one)
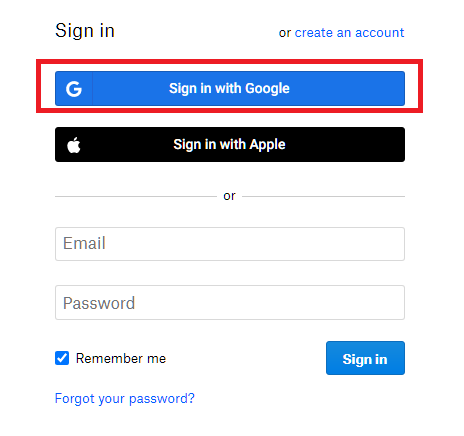
Upload images and files to dropbox 2
Left Panel, Click on Shared
go to Recents
Click the Folder
(Leo invited you to the shared folder already)
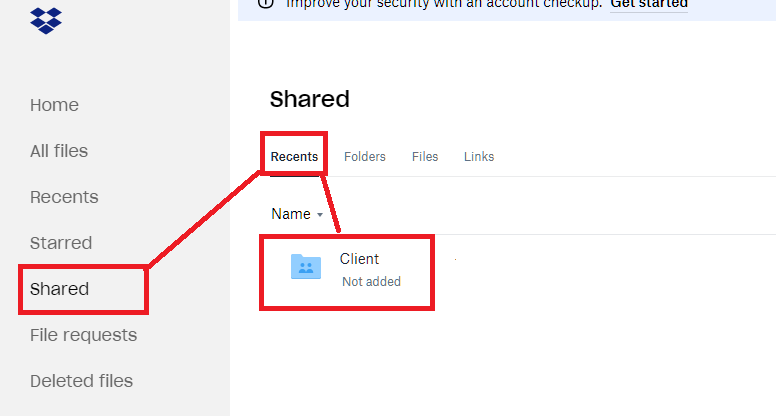
Upload images and files to dropbox 3
You will see different sub Folders
If you wish to upload a product, click on the Product Folder
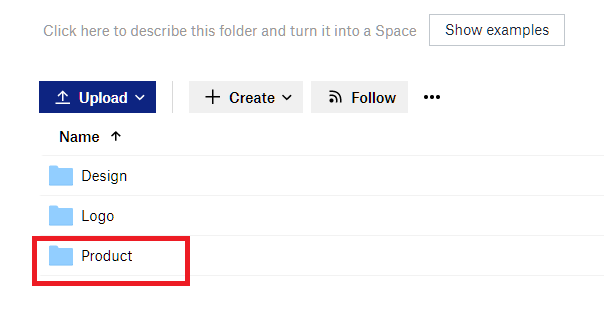
Upload images and files to dropbox 4
Now, you have two options to upload
Upload by Files
This means you can choose the files, and upload them one by one or in bulk
Upload by Folder (Recommended)
This means you organize all files on your computer already, just upload everything all at once.
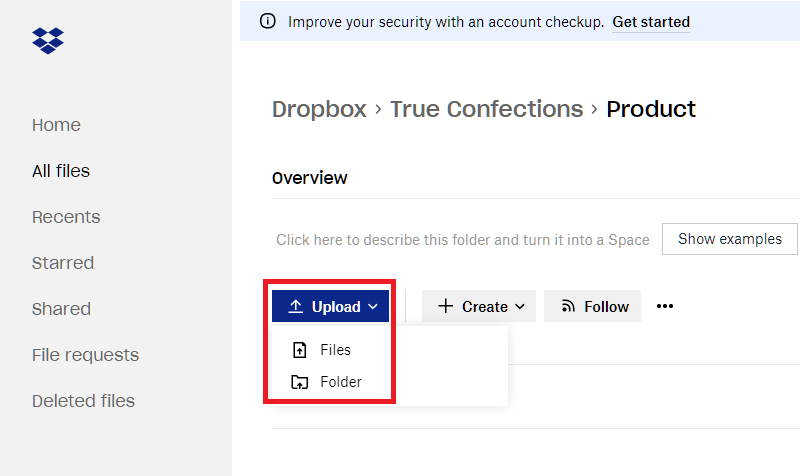
Upload images and files to dropbox 5
What is the right way of organizing Product listing?
- Category = Main Folder(s)
- Product Name = Sub Folder
- Product Images = In the Sub Folder
For example, if I wish to upload the coffee table’s product images, the structure may look like this:
- Furniture (Folder)
- Living Room (Folder)
- Coffee Table (Folder)
- Coffee table product Image 1 (Image)
- Coffee table product Image 2 (Image)
- Coffee table product Image 3 (Image)
- Coffee Table (Folder)
- Living Room (Folder)
Then we will know exactly where to find the exact product images.
Notes:
- Category Name needs to match with the excel file
- Product Name needs to match with the excel file
- Product Images name do not need to be exact